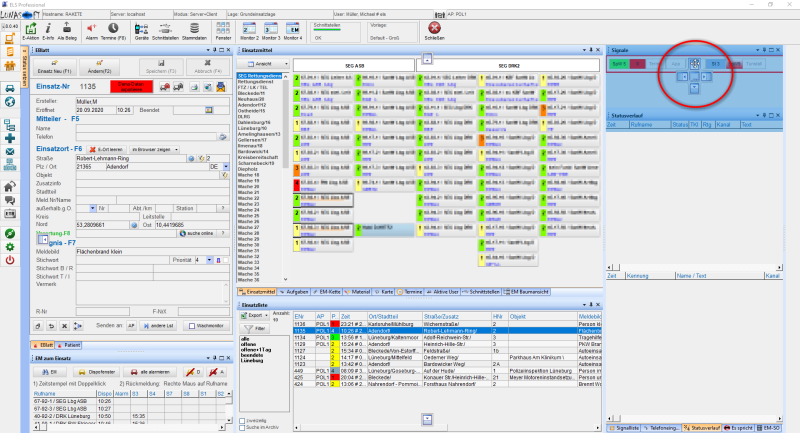Fenstertechnik
Vorhandene Vorlagen
Im Modul Disposition gibt es derzeit 25 Info-Fenster. Durch moderne Fenstertechnik können diese an beliebiger Stelle
- nebeneinander
- untereinander und
- ineinander (mit Reitertechnik)
angeordnet werden.
Im Menü Fenster können entsprechende Vorlagen geladen / neu erzeugt / gespeichert werden.
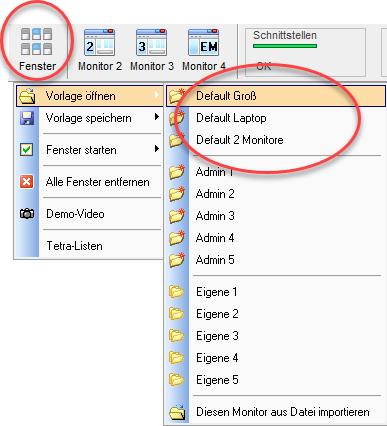
Default Groß ist optimiert für einen normalen Desktop-PC
Default Laptop ist optimiert für einen Laptop
Default 2 Monitore ist ein Beispiel für den Betrieb mit 2 Monitoren
In diesen drei Default-Vorlagen befinden sich alle 25 Listen auf einem Monitor.
Die Vorlagen "Admin 1" bis "Admin 5" können nur durch den Administrator geändert werden.
Die Vorlagen "Eigene 1" bis "Eigene 5" können durch jeden Benutzer erstellt werden und werden unter seinen eigenen Benutzerdaten hinterlegt.
Neue Vorlage erstellen
Zum Erstellen einer neuen Vorlage wird der Bildschirm zuerst geleert:

Nun wird jedes gewünsche Fenster nach und nach gestartet:
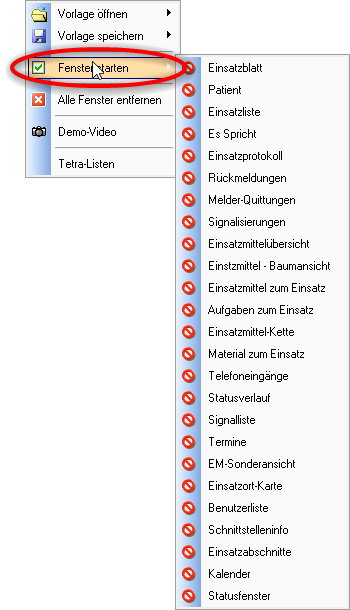
Jedes noch nicht gestartete Fenster hat ein rotes Symbol: 
Jedes der Fenster kann jederzeit neu gestartet werden.
Nach dem Starten erscheint es zunächst als frei schwebendes Fenster auf dem Monitor:
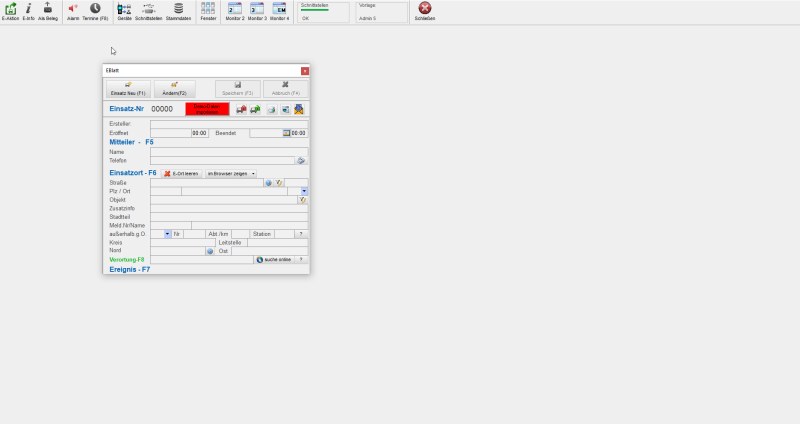
Es kann jetzt mit der Maus an der Titelzeile angefasst und beliebiger Stelle im leeren Fenster angedockt werden oder innerhalb eines vorhandenen Fensters platziert werden.
Während ein Fenster bewegt wird, erscheinen Pfeile sowie eine blaue Vorschau, wo das Fenster abgelegt werden würde, wenn die Maustaste losgelassen wird.
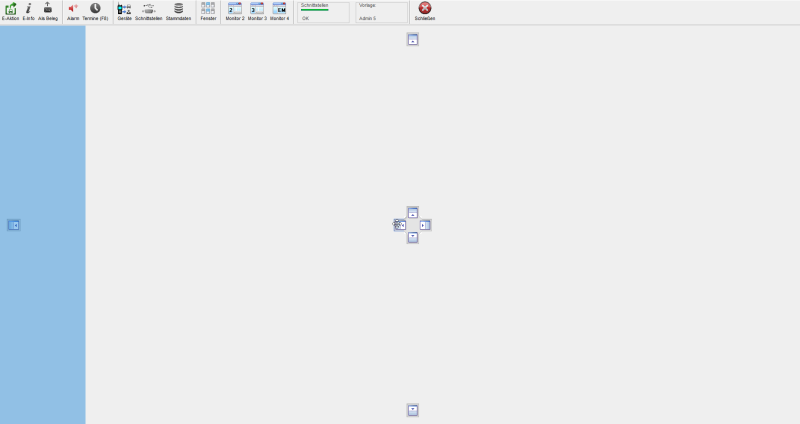
Das Fenster muss von Ihnen immer auf einem Pfeil abgelegt werden.
Diese Pfeile erscheinen selbständig, wenn man die Maus mit dem festgehaltenen Fenster über den Bildschirm bewegt.
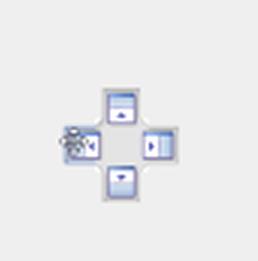
Hier am Beispiel "EBlatt":
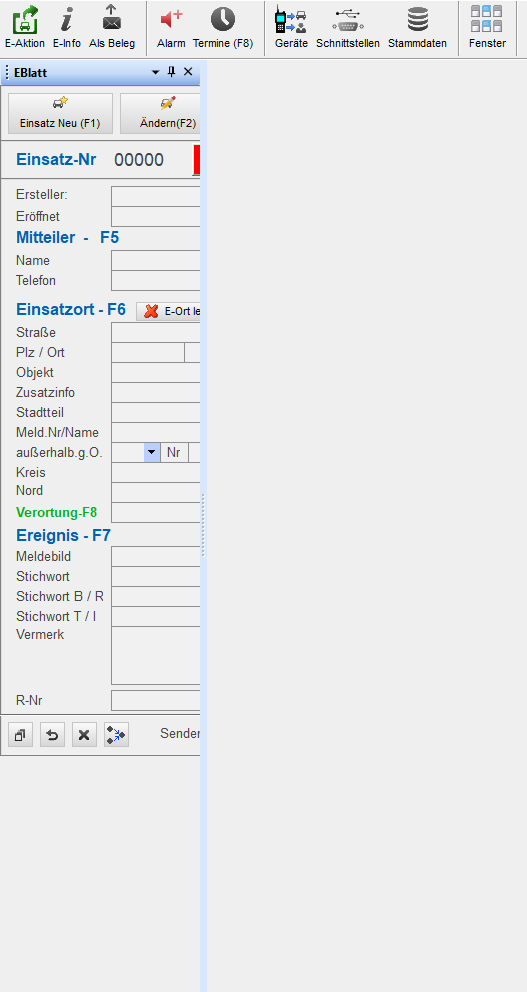
Nun können weitere Fenster gestartet und
- an den Rändern vorhandener Fenster oder dem Bildschirmrand angedockt werden oder
- auf vorhandene Fenster platziert werden, so dass dort TAB-Reiter entstehen wie hier:

Fenster aus einer Gruppe lösen
Fenster können auf 4 Varianten gelöst werden
- Rechte Maus auf die Titelzeile eines Fenster (oder auf den kleinen Pfeil)

- Das Einzelfenster wird links am Bildschirmrand angedockt
- Doppelklick auf die Titelzeile

- Die gesamte TAB-Gruppe wird frei schwebend gelöst (sofern sich das Fenster in einer Gruppe befand)
- Doppelklick auf den unteren TAB-Reiter (falls es sich in einer TAB-Gruppe befindet)

- Das Einzelfenster wird frei schwebend gelöst
- Mit linker Maustaste an der Titelzeile aus der Verankerung ziehen
- löst die gesamte Tab-Gruppe
Durch einen erneuten Doppelklick auf die Titelzeile können gelöste Fenster / Gruppen wieder in die ursprüngliche Position zurück gebracht werden
Fenster schließen
Wenn ein Fenster (hier am Beispiel: Einsatzabschnitte) über das rechte "x" geschlossen wird, kann es erneut gestartet werden.
Es erscheint in der Fensterübersicht mit einem roten Symbol.
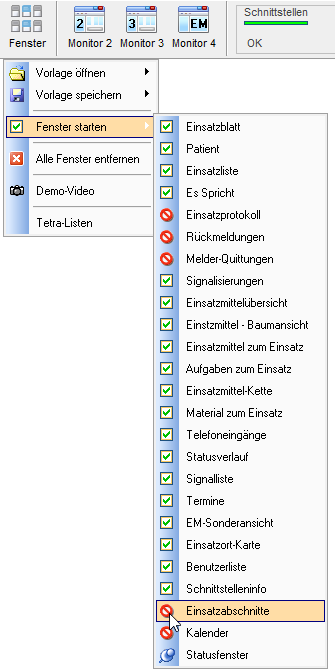
Nach dem Anklicken wird es frei im Raum platziert und kann jetzt neu zugeordnet werden: